معرفی مجموعه نرمافزارهای رویت – Revit
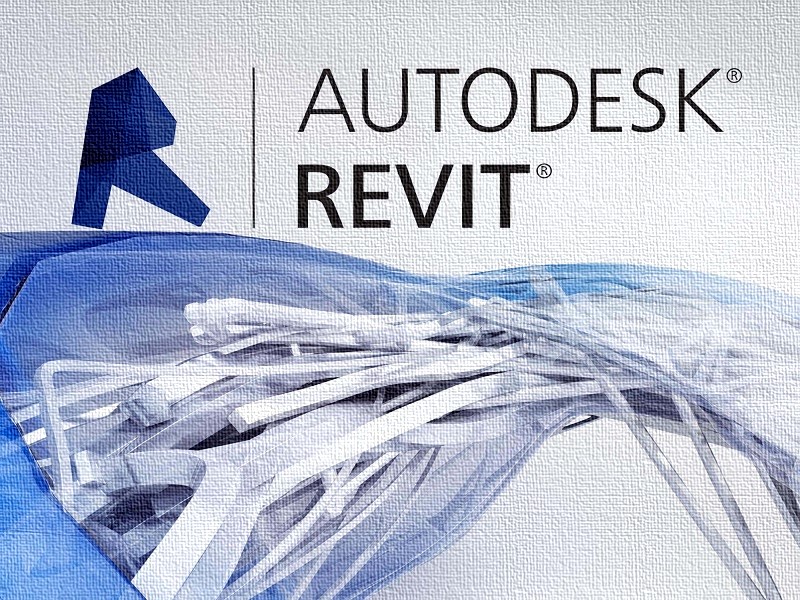
از Autodesk Revit چه میدانید
مجموعه نرمافزارهای Autodesk Revit (اتودسک رویت)، ابزاری قدرتمند برای مدلسازی سهبعدی و ترسیم جزییات ساختمانی است. این نرمافزار از قدرت بالایی در خلق طرحهای متنوع و پیچیدهی مهندسی برخوردار است. ازاینرو نام آن از ریشهی Revitalization به معنای حیاتبخش و زندگیآفرین گرفته شدهاست. این نرمافزار که محصول شرکت Autodesk است، جزو نرمافزارهای BIM (مدلسازی اطلاعات ساختمان) دستهبندی میشود. اتودسک رویت علاوه بر ترسیم سهبعدی، از امکان مدیریت مالی بر پایهی زمان نیز برخوردار است. با توجه به این امکان، بعضاً از اصطلاح ۴D BIM دربارهی این مجموعهی نرمافزاری استفاده میشود.

کمپانی آمریکایی Autodesk از مشهورترین و بزرگترین شرکتهای ساخت نرمافزارهای کاربردی در جهان است. این کمپانی کار خود را با عرضهی اولین نسخهی اتوکد در دسامبر ۱۹۸۲ آغاز کرد. بستهی نرمافزاری Autodesk Revit در سه نسخهی معماری، عمران و تأسیسات مورد استفادهی طیف وسیعی از کاربران قرار دارد. اولین نسخه از این نرمافزار در سال ۲۰۰۰ توسط شرکت Revit Technology Corporation روانهی بازار شد. کمپانی Autodesk در سال ۲۰۰۲ این شرکت را به مبلغ ۱۳۳ میلیون دلار خرید و نسخههای Structure و MEP این نرمافزار را ارائه کرد. نرمافزارهای Revit Architecture نسخهی معماری، Revit Structure نسخهی عمرانی و Revit MEP نسخهی تأسیساتی این مجموعه هستند. در بخشهای بعدی بهتفصیل دربارهی این نرمافزارها و کاربردهای آنها صحبت خواهیم کرد.

ویژگیهای مجموعه نرمافزارهای Autodesk Revit
گرچه هریک از نسخههای اتودسک رویت قابلیتهای مختص به خود را دارند، اما این مجموعه از قابلیتهای جامعی نیز برخوردار است. اتودسک رویت علیرغم تواناییهای گسترده، نرمافزار سادهای است و یادگیری آن برای کاربر چندان به طول نمیانجامد. ترسیم و تغییر نقشهها در این نرمافزار با سرعت و دقت بیشتری انجام میشود. کاربر میتواند با استفاده از اتودسک رویت نقشههای دوبعدی و سهبعدی ساختمان را همزمان رسم کرده و نقشههای فاز ۱ را به فاز ۲ تبدیل نماید. امکان تعریف استاندارهای ساخت، انجام مطالعات اقلیمی و محاسبهی مترهی ساختمان در این نرمافزار وجود دارد. اتودسک رویت بهآسانی با نرمافزارهای AutoCAD و ۳DMAX لینک شده، از آنها ورودی گرفته یا به آنها خروجی میدهد.

جالب است بدانید در بین نرمافزارهای کمپانی Autodesk، رویت نزدیکترین نرمافزار به AutoCAD است. برخی دیگر آن را ترکیبی از دو نرمافزار AutoCAD و ۳DMAX نیز میدانند. با توجه به قابلیتهای گستردهای که اتودسک رویت دارد، میتواند جایگزین خوبی برای این دو نرمافزار باشد. چراکه با استفاده از آن تمامی فرآیندهای نقشهکشی، سهبعدیسازی و رندرگیری قابل انجام هستند. رندر برای کاربر این امکان را فراهم میکند تا با اضافه کردن المانهایی، مدل را هرچه طبیعیتر جلوه دهد. اتودسک رویت کتابخانهای غنی از انواع المانها و مصالح دارد و کاربر میتواند آنها را مطابق میل خود تغییر دهد.

از دیگر نرمافزارهایی که تاحدودی کارکرد مشابه با اتودسک رویت دارند، میتوان به نرمافزارهای پرکاربرد TEKLA Structures و AutoCAD Architecture اشاره کرد. در محیط اتودسک رویت چند کاربر میتوانند همزمان روی یک پروژه کار کرده و در نهایت همهی این فعالیتها را تجمیع کنند. در این نرمافزار بین نقشههای معماری، سازهای و تأسیساتی ارتباط تنگاتنگی برقرار است. بهصورتیکه اگر در یکی از این نقشهها تغییری ایجاد شود، سایر نقشهها نیز تحت تأثیر این تغییر قرار میگیرند.
معرفی ماژولهای نرمافزار Autodesk Revit
بستهی نرمافزاری اتودسک رویت از سه ماژول اصلی تشکیل شدهاست.
Revit Architecture به رویت معماری معروف است و بیشتر مورد استفادهی معماران قرار میگیرد.
Revit Structure نسخهی عمرانی اتودسک رویت است و مهندسان عمران و طراحان سازه از آن استفاده میکنند.
Revit MEP قسمت تأسیساتی این بستهی نرمافزاری را شامل میشود که مهندسان برق و مکانیک از امکانات آن بهره میبرند.
در ادامه توضیح مختصری دربارهی قابلیتها و کارکردهای هریک از این ماژولها داده خواهدشد.
-
Revit Architecture
این نرمافزار تا سال ۲۰۰۶ با نام رسمی Revit Building به بازار عرضه میشد.
در Revit Architecture عملیات طراحی و رسم نقشههای معماری دو و سهبعدی انجام میشود.
رندرینگ در Revit Architecture تنظیمات پیچیدهای نداشته و خروجی آن از کیفیت فوقالعادهای برخوردار است.
در این نرمافزار پس از رسم پلان توسط کاربر، نماها، مقاطع، احجام و پرسپکتیوها بهصورت خودکار توسط نرمافزار رسم میشوند.
در حال حاضر در آمریکا، کانادا، استرالیا و برخی کشورهای اروپایی، AutoCAD جای خود را به Revit Architecture دادهاست.

-
Revit Structure
اولین نسخه از Revit Structure در سال ۲۰۰۵ به بازار عرضه شد.
این نرمافزار در طراحی و تحلیل سازه و فونداسیون به کار گرفته میشود.
هرچند با وجود نرمافزارهای تخصصی مانند ETABS و SAFE، کاربرد Revit Structure چندان گسترده نخواهدبود.
با این وجود نرمافزار Revit Structure قادر به طراحی کامل سازه با جزییاتی همچون ستون، تیر، اتصالات و … است.
از قابلیتهای کاربردی Revit Structure میتوان به توانایی آن در Edit اشاره کرد. بهعنوان مثال کاربر تیر و ستونها را ترسیم میکند و رسم سایر المانهای ترسیمی را به نرمافزار میسپارد. تحلیل استاتیکی سازه، تقویت سازه با بتن در نواحی مختلف و بررسی میزان مقاومت مصالح ازجمله ویژگیهای Revit Structure است.

-
Revit MEP
اولین نسخه از Revit MEP در سال ۲۰۰۶ به بازرا عرضه شد.
عبارت MEP در نام این نرمافزار، از حروف اول کلمات Mechanical (مکانیکی)، Electrical (الکتریکی) و Plumbing (لولهکشی) گرفته شدهاست. این سه رشته از سرشاخههای مهم و پرکاربرد تأسیسات ساختمان به شمار میآیند.
شرکتهای HVAC، شرکتهای معماری و مهندسان تأسیسات از مهمترین کاربران Revit MEP هستند. ورودیها و خروجیها در این نرمافزار قابل لینک شدن با نرمافزارهایی همچون AutoCAD Electrical و AutoCAD Mechanical هستند.
ترسیم نقشههای آسانسورها، تهویهها، نردبانهای اضطراری، تجهیزات آتشنشانی، شبکهی برق ساختمان، لولهکشی و … ازجمله کاربردهای Revit MEP در فرآیند طراحی ساختمان است.

Button Sweeps در نرمافزارهای رویت – Revit
این دکمه به طراح کمک میکند تا دیوار را با یک طرح خاص بسازد. طراحدر نرمافزارهای رویت – Revit میتواند طرح مدنظر خود را با توجه به معیارهای طراحی در دیوار ایجاد یا طرح از پیش آمادهای را وارد محیط پروژهی خود نماید. در صورتی که طرح خاصی در دسترس یا مدنظر نباشد، کاربر میتواند از دکمهی بارگذاری برای وارد کردن خانواده (Family) یا یک طرح جدید کمک بگیرد.
دیوارهای شیشهای در نرمافزارهای رویت – Revit
یکی از امکانات تعبیهشده برای کاربران نرمافزارهای رویت – Revit انتخاب نوع دیوار است. این مسئله در معماری، طراحی ساختمان و… حائز اهمیت است. کاربران میتوانند از طریق پنجرهی Type Selector نوع دیوارهای خود را به شیشهای تغییر دهند. دیوارهای شیشهای خود به سه دستهی Curtain Wall، Exterior Wall و Storefront تقسیم میشوند. Curtain Wall دیوارهای شیشهای بدون شبکه و مولیون، Exterior Glazing دیوارهای با شبکه و بدون مولیون و Storefront دیوارهای دارای شبکه و مولیون هستند.
بهطور کلی، کاربران میتوانند در فضای نرمافزارهای رویت – Revit به دیوارهای شیشهای خود شبکه یا مولیون نسبت دهند. با کلیک بر دیوار شیشهای مدنظر، ابزارهای ترسیمی نرمافزار ظاهر میشوند. به این ترتیب کاربر قادر خواهد بود همانند دیوارهای عادی، به طراحی دیوارهای شیشهای نیز بپردازد. در صورتی که دیوار شیشهای از نوع Curtain Wall باشد، امکان ترسیم آن بهصورت دایره یا کمان وجود نخواهد داشت.
تنظیمات مربوط به دیوارها در نرمافزارهای رویت – Revit
این تنظیمات در نرمافزارهای رویت – Revit عمدتاً از طریق پنجرهی Construction انجام میشود. این پنجره از بخشهای مختلفی تشکیل شده است. قسمت Function عملکرد دیوار را مشخص میکند. با استفاده از قسمت Automatically Embed کاربر میتواند نوع خانوادهی دیوار را تغییر دهد. اگر گزینهی Curtain Panel در پنجرهی Construction فعال باشد، شیشهها بهطور خودکار بر دیوار تعبیه میشوند.
در قسمت Layout کاربر میتواند بر حسب نیاز خود به دیوار مولیون نسبت دهد. پس از مشخص کردن Layout، گزینهی Spacing فعال میشود. پیش از تعیین Layout نرمافزارهای رویت – Revit به کاربر اجازهی استفاده از Spacing را نمیدهند. علاوه بر این دو گزینه، کاربر میتواند با استفاده از Adjust for Mullion Size به تنظیم موقعیت خطوط شبکه بپردازد و از تساوی اندازهی پانلها اطمینان حاصل نماید. درواقع، این گزینه موقعیت پنلها را با توجه به برابر بودن اندازهی آنها تنظیم میکند. در صورت استفاده از Mullions، گاه تساوی اندازهی پانلها، حتی در صورتی که طرح کاربر مدل شده باشد، از بین میرود. این اتفاق بهخصوص در مرزهای دیوار شیشهای محتملتر است. استفاده از Adjust for Mullion Size در چنین موقعیتهایی کاربردی است.
ستونهای معماری در نرمافزارهای رویت – Revit
در نرمافزارهای رویت – Revit از دو ستون استفاده میشود؛ ستونهای معماری و ستونهای سازهای. به ستونهای سازهای ستونهای ساختاری هم میگویند. در مدلسازی ستونها از ستونهای معماری پیرامون ستونهای سازهای استفاده میشود. درواقع کاربرد تزئینی دارند. کاربر میتواند ستونهای معماری را دورتادور ستون سازهای ترسیم نماید. همچنین تعیین جنس و مادهی سازندهی ستون نیز در نرمافزار ممکن است. طراحی ستونها از طریق ماژول Revit Architecture در دسترس و بیشتر مورد توجه مهندسین معمار است. در ادامه علاوه بر دیوار و پس از پایان بخشهای مربوط به ستون، به برخی از دیگر اجزای پایهای اما مهم معماری در نرمافزارهای رویت – Revit نیز میپردازیم.
ستون سازهای و تفاوتهای آن با ستون معماری
از ستون سازهای برای اضافه کردن عناصر عمودی باربر به مدلهای ساختمان استفاده میشود. در نرمافزارهای رویت – Revit ستونسازهای از منوی Column انتخاب میشود. کاربر از طریق این منو میتواند یکی از دو گزینهی Structural Column یا Architectural Column را انتخاب کند اولی بیانگر ستون سازهای و دومی بیانگر ستون معماری است. در صورت انتخاب ستون سازهای، نرمافزار ابزارهای بیشتری را نسبت به ستون معماری در اختیار کاربر قرار میدهد. این ابزارهای اضافی به کاربر کمک میکنند تا ستون سازهای را بدون اتلاف وقت در موقعیت مدنظر قرار دهد. آنها حتی میتوانند داخل ستونهای معماری موجود قرار بگیرند.
کاربر با انتخاب گزینهی Vertical Column میتواند ستون را بهصورت سهبعدی در دید پلان قرار دهد. یکی از مهمترین مزایای نرمافزارهای رویت – Revit آن است که کاربر با تعریف آکسبندی خود در محیط نرمافزار میتواند ستون مدنظر را بهطور اتوماتیک در این آکسها قرار دهد. گزینهی At Grids به کاربر کمک میکند تا چندین ستون را تنها با یک کلیک در آکسهای خود قرار دهد. برای این کار کاربر باید در ابتدا آکسهای خود را رسم نماید، آنگاه بر At Grids کلیک کند، سپس تمام آکسها را انتخاب و درنهایت بر گزینهی finish کلیک نماید. ابزار At Grids برای ستونهای سازهای استفاده میشود و نمیتوان از آن برای ستونهای معماری استفاده کرد. در نرمافزارهای رویت – Revit ستونهای معماری نمیتوانند بهطور اتوماتیک به آکسها نسبت داده شوند. همچنین ابزار At Grids تنها در صورت استفاده از ستون Vertical Column فعال خواهد بود. علاوه بر گزینهی Vertical column، از گزینهی Slanted Structural نیز بهمنظور ایجاد ستونهای شیبدار استفاده میشود.
تنظیمات Option Bar در ترسیم ستون معماری
در حین ترسیم ستون معماری در نرمافزارهای رویت – Revit تنظیمات مختلفی در پنجرهی Option Bar برای کاربر ظاهر میشود. کاربر میتواند از گزینهی Rotate After Placement برای چرخش ستون در محیط پروژه استفاده کند. گزینهی Level برای تعیین سطح مبنا یا تراز ترسیم بهکار میرود.
با استفاده از گزینهی Depth، کاربر میتواند سطح مبنای ترسیم خود را بهنحوی تنظیم کند که ستون بهسمت ارتفاع یا عمق کاری رسم شود. گزینهی Unconnected نیز برای بررسی شرایط اتصال ستون تعبیه شده است. کاربر با استفاده از گزینه میتواند مشخص کند که ستون تا چه ترازی قرار بگیرد. با انتخاب این گزینه امکان وارد کردن ارتفاع مدنظر بهصورت دستی وجود خواهد داشت.
اتصال ستون به سایر اجزای معماری
برای اتصال ستون معماری به دیوار در نرمافزارهای رویت – Revit کافی است کاربر ستون معماری را داخل دیوار قرار دهد، در این حالت این دو به یکدیگر متصل میشوند. آنگاه با کلیک بر دیوار، ستون در جای خود قرار و خواص دیوار را به خود میگیرد. امکان Attach، Detach و اتصال ستون معماری به سقف، کف، سقف کاذب و… نیز وجود دارد. برای این کار کافی است کاربر بر ستون کلیک کند تا ابزار Attach و Detach برایش پدیدار شود. اتصال ستون به سقف شیبدار ممکن است با مشکلاتی مواجه شود و درنهایت ستون به سقف متصل نگردد. برای رفع این مشکل کاربر باید با کلیک بر ستون برخی تنظیمات را در پنجرهی Properties تغییر دهد.
تنظیمات مربوط به ستونها در پنجرهی Properties
در نرمافزارهای رویت – Revit در این پنجره، برای طراحی ستونها، گزینههای مختلفی وجود دارد. این گزینهها به سه بخش Constraints، Identity Data و Phasing تقسیم میشوند. نخست به معرفی گزینههای بخش Constraints میپردازیم. Base Level مبنای ترسیم ستون است. Top Levelسطح بالای ستون را تعیین مینماید. Base Offset فاصله را از سطح مبنا و Top Offset فاصله را از سطح بالا مشخص میکند و پیشفرض هر دوی آنها صفر است. گزینهی Moves with Grids باعث میشود تا آکس هم همراه با ستون جابهجا شود. گزینهی Room Bounding ستون را یکی از اجزای محدودهی اتاق در نظر میگیرد.
Top is Attached و Attachment Justification گزینههایی هستند که با کمک آنها اتصال ستون به سطح بالا بررسی میشود. بهطور کلی، اتصال ستون به سطح بالا گاه با مشکلاتی مواجه میشود و اتصالات بهخوبی برقرار نمیشوند. در چنین شرایطی استفاده از این دو گزینه به رفع این نواقص کمک میکند. گزینهی Base is Attached نیز اتصال سطح به سطح پایین را معلوم میکند. پس از اتصال ستون به یک سطح، با گزینهی Offset from Attachment at Top مقدار افست برای برش ستون تنظیم میشود.
در بخش Identity Data، گزینهی Comments به کاربر اجازه میدهد تا کامنتی برای ستون خود قرار دهد. با استفاده از گزینهی Mark نیز کاربر میتواند از یک تگ برای ستون خود استفاده کند. در بخش Phasing، دو گزینهی Phase Created و Phase Demolished وجود دارد که اولی نشانگر فاز در زمان ایجاد ستون و دومی نشانگر فاز در زمان تخریب ستون است. کلیک بر Edit Type در نرمافزارهای رویت – Revit روی ستون باعث باز شدن پنجرهی Type Properties میشود.
تنظیمات پنجرهی Type Properties در ترسیم ستونها
در نرمافزارهای رویت – Revit این پنجره برای ترسیم ستونها از چهار بخش اصلی Graphics، Materials and Finishes، Dimensions و Identity Data تشکیل شده است. در بخش Graphics دو گزینهی Coarse Scale Fill Color و Coarse Scale Fill Pattern وجود دارد که اولی برای انتخاب رنگ پترن و دومی بهمنظور انتخاب پترن برای ستون بهکار میرود. گزینهی Materials در بخش Graphics مربوط به متریال ستون است و کاربر با انتخاب آن میتواند از متریال مدنظر در ستون خود استفاده کند. بخش Dimensions از گزینههای Depth، Width، Offset Base و Offset Top تشکیل شده که اولی عمق ستونها، دومی عرض ستونها، سومی افست پایهی ستون و آخری افستون ستون بالا را تنظیم میکند.
در بخش Identity Data، کاربر میتواند با انتخاب گزینهی Assembly Code کد مشخصشدهی ستون را وارد کند. گزینهی Keynote برای اضافه کردن Keynoteها بهکار میرود. با گزینهی Model نوع مدل ستون میشود. گزینهی Manufacture برای مشخص کردن کارخانهی تولیدکننده بهکار میرود. گزینهی URL لینک یک صفحه وب را تعیین میکند. گزینهی Type Mark برای مشخص کردن ستونهای خاص است. مقدار تخصیصیافته با این گزینه برای هر ستون در یک پروژه باید منحصر به فرد باشد. کاربر میتواند با انتخاب گزینهی Assembly Description شرحهای مربوط به کدها را یادداشت کند. گزینهی Description نیز توضیحات ستون را ارائه میدهد. گزینهی Cost به کاربر اجازه میدهد تا هزینهی ستونهای خود را یادداشت کند. مواردی از این دست در نرمافزارهای رویت – Revit میتواند در برآوردهای اقتصادی مرتبط با پروژه تاثیر بهسزایی داشته باشد. گزینههای OmniClass Number و OmniClass Title نیز بهمنظور طبقهبندی بر حسب سیستم طبقهبندی سازمانی OmniClass بهکار میروند.
قرار دادن ستون سازهای در ستون معماری
بعد از رسم ستونهای معماری نوبت به قرار دادن ستون سازهای درون ستون معماری میرسد. برای این منظور در نرمافزارهای رویت – Revit از گزینهی At Column استفاده میشود. کافی است کاربر گزینهی At Column را انتخاب کند، آنگاه روی ستون مورد و بعد از آن روی Finish کلیک کند تا ستون سازهای در ستون معماری قرار بگیرد. بعد از طی این مراحل، با کلیک بر ستون سازهای ابزارهای جدیدی نظیر Edit Family یا Highlight Analytical در تب Modify پدیدار میشود که با استفاده از آنها میتواند تغییرات مدنظر خود را اعمال نماید.
ترسیم سقف در نرمافزارهای رویت – Revit با ابزار Roof
در نرمافزارهای رویت – Revit با روشهای مختلفی میتوان به ترسیم سقف پرداخت. ابزارهای Ceiling و Roof به همین منظور بهکار میروند. در صورت انتخاب ابزار Roof، نرمافزار سه روش برای ترسیم سقف در اختیار کاربر میگذارد؛ Roof by Footprint، Roof by Extrusion و Roof by Face. کاربر با انتخاب گزینهی Roof by Footprint میتواند بهرسم سقفهای شیبدار و تخت بپردازد. با استفاده از روش Roof by Extrusion کاربر میتواند سقف مدنظر خود را ترسیم نماید. مثلاً میتوان برای ساخت سقفهای منحنی شکل از این گزینه بهره برد. گزینهی Roof by Face نیز در شرایطی که کاربر سقف را با توجه به پوسته طراحی کرده باشد بهکار میآید. درواقع در این روش پوستهی معینی به سقف نسبت داده شده است.
ابزارهای طراحی لبهی بام
در نرمافزارهای رویت – Revit سه ابراز مختلف برای ایجاد لبه روی بام تعبیه شده است؛ Roof: Soffit، Roof: Fascia و Roof: Gutter. از ابزار Roof: Soffit برای ترسیم سقف کاذب زیر بام شیبدار استفاده میشود. برای بهکارگیری این ابزار کاربر باید ابتدا سقف شیبدار مدنظر خود را طراحی نماید، سپس در نمای پلان روی Roof: Soffit کلیک کند تا به طراحی زیرطاقی یا سقف کاذب بپردازد.
ابزار Roof: Fascia برای طراحی نوار دورتادور سقف استفاده میشود. برای این کار کافی است کاربر پس از تقسیم سقف روی گزینهی Roof: Fascia کلیک و آنگاه دورتادور سقف را انتخاب کند. پس از ترسیم نوار، کلیک روی آن باعث باز شدن فضای Edit Type میشود. کاربر در این فضا از طریق پنجرهی Type Properties میتواند تنظیمات دلخواه خود را اعمال کند؛ مثلاً میتواند با گزینهی Profile از بخش Construction سطح مقطع نوار را تغییر دهد یا با گزینهی Material از بخش Materials and Finishes مادهی سازندهی نوار را تعیین کند. پنجرهی Edit Type در طراحی نوار دور سقف، مانند سایر حالات بهطور کلی به سه بخش Construction، Materials and Finishes و Identity Data تقسیم میشود.
ابزار Roof: Gutter نیز در نرمافزارهای رویت – Revit در طراحی ناودان کاربرد دارد. پس از طراحی سقف، کاربر در صورت انتخاب گزینهی Roof: Gutter در محیط 3D باید روی لبههایی از بام که میخواهد ناودان داشته باشد کلیک کند. پنجرهی Properties در این حالت تنظیمات مختلفی را شامل میشود. این تنظیمات به سه دستهی Constraints، Dimensions و Profile تقسیم میشود. کاربر با گزینههای Vertical Profile Offset و Horizontal Profile offset از بخش Constraints میتواند پروفیل خود را به حالت عمودی یا افقی تغییر دهد و آن را جابهجا نماید. گزینهی Length در بخش Dimension نیز مقدار طول مربوطه را نمایش میدهد و گزینهی Angle از بخش Profile به کاربر اجازه میدهد زاویهی معینی را به ناودان تخصیص دهد یا آن را بچرخاند. در نرمافزارهای رویت – Revit تنظیمات پنجرهی Edit Type برای Roof: Gutter مشابه Roof: Fascia است که در پاراگراف قبل به آن پرداختیم.
ترسیم سقف در نرمافزارهای رویت – Revit با ابزار Ceiling
در نرمافزارهای رویت – Revit برای ترسیم سقف با ابزار Ceiling کاربر باید در بخش Build از منوی Architecture گزینهی Ceiling را انتخاب کند. در این حالت، بهطور پیشفرض، ابزار ترسیم اتوماتیک سقف کاذب فعال است. به این منظور، کلیک روی دیوارهای داخلی باعث خواهد شد تا یک حلقهی بسته تشکیل شود و در ادامه کلیک روی این حلقهی بسته به ترسیم سقف کاذب میانجامد. اگر کاربر بخواهد بهجای ترسیم اتوماتیک، بهطور دستی سقف کاذب مدنظر خود را طراحی کند باید از ابزار Sketch Ceiling استفاده کند. با کلیک بر Sketch Ceiling ابزار ترسیمی مربوطه در فضای نرمافزارهای رویت – Revit پدیدار میشود. کاربر پس از پایان طراحی با این ابزار کافی است روی Finish کلیک کند تا ترسیم دستی سقف کاذب بهپایان برسد. کلیک روی سقف کاذب باعث باز شدن پنجرهی Properties خواهد شد.
پنجرههای Properties و Type Properties در طراحی Ceiling
بخشهای Constraints و Dimensions از قسمتهای اصلی پنجرهی Properties در طراحی Ceiling هستند. در بخش Dimensions، Slope مقدار شیب در نظر گرفتهشده برای سقف را معلوم میکند. گزینههای Perimeter، Area و Volume بهترتیب محدوده، مساحت و حجم محاسبهشده را نمایش میدهند. کاربران برای تغییر سقف کاذب میتوانند از پنجرهی Type Selector نیز استفاده کنند. همچنین تغییر هندسهی سقف با استفاده از ابزار Edit Boundary نیز ممکن است.
پنجرهی Type properties نرمافزارهای رویت – Revit نیز از چهار بخش اصلی Construction، Graphics، Analytical Properties و Identity Date تشکیل شده است. جزئیات مربوط به این پنجره مشابه حالات قبلی است که به آنها پرداختیم. مهمترین قسمت در این پنجره گزینهی Structure از بخش Construction است که متریال و ابعاد سقف کاذب با آن تنظیم میگردد.
ترسیم کف در نرمافزارهای رویت – Revit
یکی از مهمترین ابزارها در نرمافزارهای رویت – Revit ابزار Floor است که بهمنظور طراحی کف از آن استفاده میشود. این ابزار از چهار بخش اصلی Floor: Architectural، Floor: Structural، Floor by Face و Floor: Slab Edge تشکیل شده است. با انتخاب هر کدام از این چهار گزینه کاربر میتواند در فضای مرتبط به ترسیم کف کاری مدنظر خود بپردازد. در ادامهی این بخش، بهشماری از گزینههای موثر در طراحی کف میپردازیم.
با استفاده از گزینهی Slope Arrow در تب Modify کاربر در حین طراحی کف میتواند شیب مدنظر خود را به کف نسبت دهد. از گزینهی Offset نیز برای تعیین مقدار افست کف کاری استفاده کرد. در حین طراحی کف یک سمبل روی صفحه پدیدار میشود، گزینهی Span Direction به کاربر اجازه تا جهت این سمبل را تغییر دهد. بعد از کلیک روی کف، میتوان از ابزار Sub Element نیز استفاده کرد. با بهکارگیری این ابزار، میتوان هر کدام از نقطههای مشخصشدهی کف را انتخاب نمود، آنها را جابهجا کرد و ارتفاع معینی را به آنها نسبت داد. همچنین گزینههای Add Point و Add Split Line بهترتیب امکان اضافه کردن نقطه و خط را به طرح ترسیمی کاربر فراهم میکنند. در ترسیم کف نیز میتوان از تنظیمات پنجرههای Properties و Edit Type بهره برد. جزئیات مربوط به این پنجرهها تا حد زیادی مشابه حالات ترسیمی قبلی است.
ترسیم نرده در نرمافزارهای رویت – Revit
برای ترسیم نرده پس از انتخاب منوی Architecture باید از قسمت Circulation بخش Railing را انتخاب کرد. کلیک بر دستور نرده به ظاهر شدن ابزار Draw در بخش Modify میانجامد. در ابزار Draw ابزارهای ترسمی مختلفی تعبیه شدهاند که کاربر با انتخاب هرکدام از آنها میتواند مسیر ترسیم را مشخص کند. در نرمافزارهای رویت – Revit یک کلیک برای تعیین نقطهی شروع مسیر نرده و یک کلیک هم برای تعیین نقطهی پایان کافی خواهد بود. نردهها را میتوان هم باانحنا و هم بهطور مستقیم طراحی و ترسیم کرد.
در نرمافزارهای رویت – Revit مسیر ترسیم نرده نباید منقطع باشد. کاربر باید با استفاده از ابزار Trim هر تعداد مسیر را که ترسیم کرده به یکدیگر وصل یا اصطلاحاً Join کند تا ترسیم نهایی نرده ممکن شود. برای تنظیمات مرتبط با نرده میتوان از طریق پنجرهی Properties، با انتخاب گزینهی Edit Type پنجرهی Type Properties را باز کرد.
پنجرهی Type Properties در طراحی نرده
بخشهای Construction و Top Rail دو بخش از بخشهای اصلی این پنجرهاند. در بخش Construction از گزینهی Rail Structure برای تنظیمات مربوط به دستگیرهی در استفاده میشود. تنظیمات مربوط به ستونهای نرده با انتخاب گزینهی Baluster Placement ممکن خواهد بود. کاربران برای تعیین میزان فاصلهی نرده از محدودهی ترسیمی میتوانند از گزینهی Baluster Offset در این بخش استفاده کنند.
هر کدام از گزینههای بخش Construction خود قسمتهای مختلفی را دربرمیگیرد که بهمنظور بالاتر رفتن دقت ترسیم از آنها استفاده میشود. گزینههای Use Top Rail، Height و Type به بخش Top Rail مربوط میشوند. از گزینهی Use Top Rail لزوم استفاده از ریل بررسی میشود. گزینههای Height و Type نیز بهترتیب برای تنظیم ارتفاع نرده و تنظیم پروفیل ریل بهکار میروند.
ترسیم پله در نرمافزارهای رویت – Revit
برای ترسیم پله در نرمافزارهای رویت – Revit باید از منوی Architecture و بخش Circulation گزینهی Stair را انتخاب کرد. بعد از انتخاب دستور مربوط به ترسیم پله، تنظیمات جدیدی در Option Bar ظاهر میشود. کاربر با انتخاب Location Line میتواند موقعیت ترسیم پله را مشخص کند. از بخش Actual Run Width نیز عرض پله تعیین میشود. این مقدار بهطور پیشفرض ۱ متر تعیین شده است. گزینهی Automatic Landing نیز اگر فعال شود پاگرد پله بهطور اتوماتیک ترسیم خواهد شد. مانند حالات قبلی، پنجرههای Properties و Type Properties نیز در تنظیم جزئیات ترسیم از اهمیت زیادی برخوردارند.
پنجرههای Properties و Type Properties در طراحی پله
پنجرهی Properties از بخشهای مختلفی نظیر Constraints، Dimensions، Identity Date و Phasing تشکیل شده است. هر کدام از این بخشهای نقش مهمی در تنظیمات مرتبط با ترسیم پله ایفا میکند. مثلاً در بخش Constraints، از گزینهی Base Level برای تنظیم تراز شروع پله، Base Offset برای تنظیم میزان فاصله نسبت به شروع تراز، از Top Level برای تنظیم تراز پایانی پله، از Top Offset برای تعیین میزان فاصله نسبت به پایان تراز یا در بخش Dimensions از گزینهی Desired Number برای تعیین تعداد پله و از Actual Tread Number برای تنظیم اندازهی کف پله استفاده میشود. بهطور کلی، در نرمافزارهای رویت – Revit پلهها میتوانند با شکلهای مختلف و متنوعی طراحی شوند.
در بخشهای قبل دیدیم که پنجرهی Type Properties در نرمافزارهای رویت – Revit چهقدر در تعیین جزئیات ترسیم بااهمیت است، در رابطه با ترسیم پله هم غیر از این نیست. در این پنجره گزینههای مختلفی تعبیه شده است. مثلاً با استفاده از Tread Material متریال کف پله، با Riser Material متریال پیشانی پله، با Tread Thickness ضخامت کف پله، با Tread Profile مقطع کف پله، با Riser پیشانی پله و با Nosing Length پیشآمدگی دماغهی کف پله تنظیم میشود. این گزینهها صرفاً بهعنوان مثال ارائه شدند. انواع و اقسام تنظیمات دیگر، مثل تنظیم حداکثر ارتفاع هر پله، حداقل اندازهی کف پله، تنظیمات مربوط به جنس، ارتفاع و ضخامت تکیهگاه پله، موارد مربوط به تکیهگاه یا تکیهگاههای میانی، تکیهگاه سمت چپ، تکیهگاه سمت راست و… نیز از طریق این پنجره انجام میشود.
پارامترهای سراسری در نرمافزارهای رویت – Revit
پارامترهای سراسری یا Global Parameters از جمله امکاناتی است که در آخرین نسخههای نرمافزارهای رویت – Revit تعبیه شده است. با استفاده از این ابزار کاربران میتوانند تمامی اجزا و عناصر محیط پروژه را با استفاده از یک پارامتر وابسته تعریف کنند. این امر تأثیر بهسزایی در آسان شدن ترسیمات پارامتریک در محیطهای Family و پارامتربندی عناصر مختلف در محیط پروژه دارد. بهطور کلی، با استفاده از این ابزار، دست کاربر در تعریف پارامترها بازتر میشود.
زیرشاخهی صفحات مرجع
صفحات مرجع از جمله بخشهای کلیدی و جداییناپذیر در ایجاد خانواده یا Family در نرمافزارهای رویت – Revit است. در آخرین ورژنهای نرمافزارهای رویت برای صفحات مرجع زیرشاخه نیز تعریف شده است. با کمک این زیرشاخهها کاربران میتوانند صفحات مرجع را بر اساس پارامترهای گوناگونی نظیر رنگ، ضخامت و… تقسیمبندی کنند. بهکارگیری زیرشاخهها میتواند تاثیر مستقیمی در بهبود ترسیم، مخصوصاً در طراحی احجام و سازههای پیچیده داشته باشد.
نمایش لایهی زیرین در نرمافزارهای رویت – Revit
نمایش لایهی زیرین از جمله امکاناتی بهشمار میرود که در آخرین نسخههای نرمافزارهای رویت – Revit پیشرفت قابل توجهی داشته است. نمایش لایهی زیرین برای درک بهتر جزئیات طراحی ضروری است. کافی است کاربران در پنجرهی Properties، در بخشهای مرتبط با این بحث، گزینهی Underly را انتخاب کنند تا بتوانند طبقات مختلف را نسبت به یک Level مشخص ببینند. آنها میتوانند در کادرهای Range Base Level و Range Top Level محدودهی دید نسبت به پایین و بالا را نسبت به سطح لول مدنظرشان تنظیم نمایند. تعریف جهت دید لایه از بالا و پایین از طریق Underlay Orientation نیز ممکن است.
اتصالات فولادی در نرمافزارهای رویت – Revit
اتصالات فولادی از جمله ویژگیهای کاربرپسند رویت است که در آخرین ورژنهای این نرمافزارها با کیفیت قابل قبولی در اختیار کاربران قرار گرفته است. ابزار افزودنی Steel Connections امکان طراحی انواع اتصالات پارامتریک برای همزمانسازی اتصالات فولادی نظیر پیچ، مهره و… را بر اساس آییننامهی آمریکا و اروپا فراهم کرده است. این اتصالات فولادی بهخصوص به مهندسین عمران کمک میکند تا بتوانند در جزئیات طرح خود در سطح بالاتری عمل کنند و مدلسازی دقیقتری داشته باشند.
فهرست پروفیلهای فولادی در نرمافزارهای رویت – Revit
یکی دیگر از ویژگیهای کاربردی نرمافزارهای رویت – Revit دسترسی به آییننامهی پروفیلهای فولادی کشورهایی نظیر آمریکا، استرالیا، نیوزلند، آلمان، فرانسه، لهستان و هند است. امکان دسترسی به آییننامهی پروفیلهای فولادی از سال ۲۰۱۷ به این نرمافزارها اضافه شد. کاربران میتوانند با آپدیت این فهرستها خود را از دیگر منابع مشابه حاوی این اطلاعات بینیاز کنند. اهمیت دسترسی به فهرست پروفیلهای فولادی جدید بیش از هرچیز در تدقیق تجزیه و تحلیل و سایر محاسبات مرتبط با دادههای نرمافزار است.
مدیریت محدودهی میلگردها
کاربران با استفاده از ابزار Graphical Rebar Constraints Manager میتوانند به مدیریت محدودهی میلگردها و ویرایش آنها بپردازند. این امر بهخصوص در طراحی سازههای مختلف میتواند اهمیت شایانی داشته باشد. مدیریت محدودهی میلگردها باعث میشود تا محدودهی میلگردها یا طول آنها بهصورت پارامتری نسبت به میلگردها همجوارشان تعیین گردد. رعایت محدودهی یک میلگرد نسبت به میلگردهای مجاور از ضربههای ناگهانی به آن میلگرد جلوگیری میکند. حتی اگر طول یا عرض سازه تغییر کند، ابزارGraphical Rebar Constraints Manager باعث میشود تا محدودهی میلگرد متناسب با تغییرات سازه ویرایش و حفظ شود.
توزیع متغیر میلگرد
توزیع متغیر میلگرد از جمله کاربرپسندترین امکانات نرمافزارهای رویت – Revit است. کاربران با افزونهی Varying Rebar Set میتوانند انواع اتصالات میلگردها را با هر شکل نامتعارف و غیراستاندارد یا در هر سازهی پیچیدهای بهطور منظم تکثیر کنند. مثلاً اگر سازهی مدلشدهی یک کاربر فرم مایلی داشته و طول اجزای مختلف آن نیز از تنوع زیادی برخوردار باشد، با استفاده از این گزینه بهراحتی میتواند دستور توزیع میلگرد در چنین سازهای را صادر نماید. با کمک این ابزار تنظیم توزیع میلگردها بر اساس فاصلهشان از یکدیگر نیز امکانپذیر است.
آخرین پیشرفتهای Revit MEP
همانطور که در ابتدا دیدیم Revit MEP یکی از سه ماژول اصلی نرمافزارهای رویت – Revit است که در طراحی بخشهای تاسیساتی کاربرد دارد. این ماژول در آخرین نسخههای نرمافزار از سال ۲۰۱۷ تا به امروز در سه بخش با پیشرفتهای ملموسی روبهرو بوده؛ نمایش کانالها بهتر شده، دقت محاسبات حجم تاسیسات و لولهها افزایش یافته و امکان نمایش مجزای قطعات برای عایقکاری یا پوشش مجرای لولهها فراهم شده است. این سه تغییر مهم بهترتیب با ابزارهای Display of Ducts، Volume Calculations و Insulation and Lining ممکن شده است.
البته علاوه بر این موارد، میتوان به پیشرفتهای دیگری در ماژول Revit MEP نظیر اضافه شدن برچسبها همراه با پارامتر نیز اشاره کرد. تدارک دیدن برچسب یا Tag برای قطعات مختلف میتواند در بهبود ارائهی مدارک ساخت موثر باشد. در آخرین نسخههای نرمافزارهای رویت – Revit شاهد بهبود ارتباط اطلاعات مهندسی با گزینههای جدیدی مثل محاسبهی افت فشار، محاسبهی بار ظاهری، و… نیز هستیم. همچنین پارامترهای زمانبندی و فیلترینگ در مدلسازی ساخت MEP نیز بهینه شده است.
برای نصب Autodesk Revit به چه سیستمی نیاز دارید
Autodesk Revit 2019 آخرین نسخهای است که از این نرمافزار روانهی بازار شدهاست.
مجموعهی اتودسک رویت از ویرایش ۲۰۱۵ به بعد، تنها بر سیستمعاملهای ۶۴ بیتی قابلنصب است.
ویندوزهای ۷، ۸ و ۱۰ برای نصب این نرمافزار مناسب هستند. برای نصب اتودسک رویت دستکم به سیستمی با پردازندهی ۲ هستهای، ۱۶ گیگابایت حافظهی موقت و ۵ گیگابایت حافظهی سیستم نیاز خواهیدداشت.























