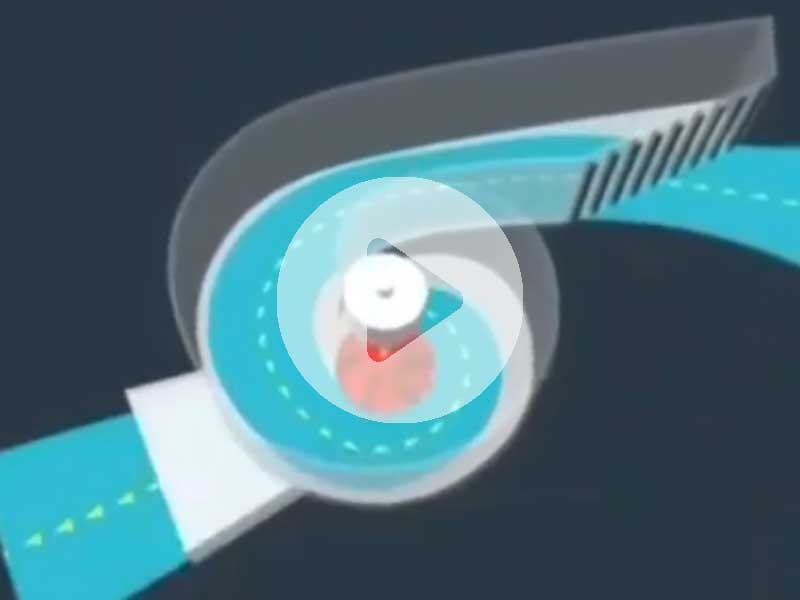معرفی نرمافزار ArcGIS

با GIS بیشتر آشنا شوید
GIS که مخفف عبارت Geographic Information System است، سامانهی اطلاعات جغرافیایی خوانده میشود. این سامانهی اطلاعاتی به تولید، گردآوری، تجزیه و تحلیل، ذخیره و نمایش اطلاعات جغرافیایی میپردازد. این سیستم ArcGIS از چندین قسمت وابسته به هم و در عین حال یکپارچه تشکیل شدهاست. این سیستم یکپارچه برحسب مختصات جغرافیایی، دادهها را بهصورت نقشه، تصویر، جدول و گرافیکهای آماری سازماندهی میکند. مؤسسهی پژوهش سیستمهای محیطی در ردلندز کالیفرنیا، تعریف دقیقی از GIS ارائه دادهاست:
«سامانههای اطلاعات جغرافیایی، مجموعهای از سختافزار، نرمافزار، دادههای جغرافیایی و منابع انسانی هستند که بهمنظور کسب، ذخیره، بهروزرسانی، بهکارگیری، تحلیل و نمایش کلیهی اطلاعات مرجع جغرافیایی طراحی میشوند.»

سامانههای اطلاعات جغرافیایی کاربردهای فراوانی دارند. علوم شهری، نقشهبرداری، صنعت برق و علوم زمین از برجستهترین زمینههای کاربردی GIS هستند. اولین GIS ملی در اواخر دههی ۱۹۶۰ میلادی در کشور کانادا به کار گرفته شدهاست. اولین استفاده از سامانهی اطلاعات جغرافیایی در ایران هم، به سال ۱۳۶۹ در سازمان نقشهبرداری کشور برمیگردد. سازمانهای شهرداری، سازمان جنگلها، مراتع و آبخیزداری، وزارتخانههای راه و شهرسازی و جهاد کشاورزی هم از این سامانه استفاده میکنند.
از ArcGIS چه میدانید
ArcGIS یکی از نامآشناترین و قدرتمندترین نرمافزارهای سامانهی اطلاعات جغرافیایی موجود است. کمپانی آمریکایی ESRI تولیدکنندهی بینالمللی نرمافزارهای GIS، تولیدکنندهی این نرمافزار است.
در حال حاضر بیش از ۴۰۰هزار نفر در بیش از ۱۵۰ کشور جهان از محصولات این کمپانی استفاده میکنند. ArcGIS با استفاده از اطلاعات جغرافیایی که کاربر در اختیار دارد؛ نقشه، جدول و نمودار تولید میکند.
این نرمافزار در زمینههای گستردهای به کار گرفته میشود. ازجمله این زمینهها میتوان به نقشهکشی و نقشهبرداری، صنعت آب و برق، جغرافیا، مهندسی خاک و زمینشناسی اشاره کرد. منابع طبیعی، کشاورزی، محیط زیست، هواشناسی و جنگلداری از دیگر حوزههایی هستند که از ArcGIS بهره میبرند.

قابلیتهای نرمافزار ArcGIS
این نرمافزار فرآیند مدیریت و تجزیه و تحلیل دادههای جغرافیایی را برای کاربران خود ممکن میکند. ArcGIS از زبان برنامهنویسی پایتون (Python) و فرمتهای تصویری مختلفی همچون PNG، JPG، GIF و … پشتیبانی میکند.
این نرمافزار بالغ بر ۷۰ فرمت دادهای ازجمله دادههای آماری، نقشههای CAD، تصاویر ماهوارهای و سرویسهای مکانی را پوشش میدهد. محیط گرافیکی این نرمافزار کاربرپسند و کار با آن بسیار ساده است.

تولید پایگاه دادههای اطلاعاتی یا همان Database ازجمله قابلیتهای ArcGIS به شمار میرود. با استفاده از مجموعهی کاملی از صدها ابزار متنوع، امکان دریافت انواع خروجیها برای کاربر فراهم است.
در این نرمافزار GeoProcessing یا پردازشهای مکانی مانند تعیین حریم، مکانیابی و مسیریابی بهسهولت انجام میشود.
کاربرد گسترده در سنجش از راه دور، طبقهبندی تصاویر ماهوارهای و تولید، تحلیل و نمایش مدلهای سهبعدی از دیگر قابلیتهای ArcGIS هستند.
ماژولهای نرمافزار ArcGIS
این نرمافزار ماژولهای متنوعی دارد. از پرکاربردترین این ماژولها میتوان به موارد زیر اشاره کرد.
- ماژول ArcCatalog
در این ماژول مدیریت، جستجو و ویرایش دادههای مکانی انجام میشود.
امکان اتصال به پایگاه دادههای مختلف و ایجاد لایههای جدید از دیگر امکانات این ماژول است.
- ماژول ArcMap
این ماژول از نظر اکثر کاربران، هستهی اصلی نرمافزار ArcGIS محسوب میشود.
در این ماژول امکان مشاهده و ویرایش اطلاعات مکانی و توصیفی برای کاربر فراهم است.
همچنین کاربر میتواند پس از انجام تحلیلهای موردنیاز، خروجی موردنظر خود را بهصورت نقشهی نهایی مشاهده کند.

- ماژول ArcScence
در نرمافزار ArcGIS دید سهبعدی وجود ندارد.
با این وجود کار با دادههای سهبعدی در فضای این نرمافزار بسیار آسان است.
در ماژول ArcScence امکان تحلیلهای سهبعدی، تولید مدل سهبعدی شهرها و نمایش سهبعدی عوارض وجود دارد.
- ماژول ArcToolbox
مجموعه ابزارهای متنوعی که در این نرمافزار مورد استفاده قرار میگیرند در این ماژول قرار دارند.
نسخههای ArcGIS، از گذشته تا اکنون
اولین نسخه از این نرمافزار در سال ۱۹۹۱ با نام ArcView منتشر شد. کمپانی ESRI در سال ۱۹۹۵ اولین نسخهی تقریباً پیشرفتهی این نرمافزار را با عنوان ArcInfo روانهی بازار کرد. در سال ۱۹۹۹ با تلفیق دو برنامهی ArcInfo و ArcView، ArcGIS 8.0 بهصورتیکه امروز در اختیار ماست، تولید شد. ArcGIS 10.6 آخرین نسخهی این نرمافزار است که سال ۲۰۱۸ به بازار عرضه شدهاست.

ArcGIS در نسخههای Pro و Desktop منتشر میشود. نسخهی Pro که در حال حاضر استفاده از آن در ایران مقدور نیست، نرمافزاری تحت وب است. نسخهی Desktop اما نرمافزاری قابلنصب است که دسترسی رایگان به آن مقدور است. این نرمافزار هماکنون برای سیستمعاملهای ویندوز، Mac، لینوکس، اندروید و IOS در دسترس کاربران قرار دارد.
پنجرهی شروع به کار نرمافزار ArcGIS
پنجرهی Start Up از شش گزینهی مختلف تشکیل شده است. انتخاب گزینهی A New Empty Map باعث ایجاد صفحهای بدون نقشه میشود تا کاربر بتواند پروژهی جدیدی را آغاز نماید. گزینهی A Template امکان استفاده از یک الگوی آمادهشده را فراهم میکند. از گزینهی An Existing Map بهمنظور فراخوانی پروژههایی که قبلاً کار شده استفاده میشود. در صورت انتخاب گزینهی Immediately Data پنجرهی Start Up در نوبت بعدی استفاده از نرمافزار باز نخواهد شد و کاربرد بهطور مستقیم به صفحهی اضافه کردن داده هدایت میشود. انتخاب گزینهی Do Not Show This Dialog Again باعث میشود تا پنجرهی Start Up در بازدیدهای بعدی از نرمافزار باز نشود. انتخاب گزینهی Load Last Map on Start Up نیز به باز شدن آخرین نقشهی کارشده میانجامد.

نوار عنوان ArcMap در نرمافزار ArcGIS
نوار عنوان بالاترین نوار ابزار در محیط ArcMap در نرمافزار ArcGIS بهشمار میرود. این نوار از چهار بخش تشکیل شده است. از سمت چپ اولین گزینه آیکن نرمافزار را نمایش میدهد. درست کنار این آیکن نام پروژهی در حال کار ثبت میشود. سومین گزینه نشاندهندهی محیط برنامه و چهارمین گزینه بیانگر سطح نصب نرمافزار است. نرمافزار ArcGIS در سه سطح Arc View، Arc Editor و Arc Info نصب میشود.

نوار ابزار استاندارد ArcMap در نرمافزار ArcGIS
نوار ابزار استاندارد ArcMap در نرمافزار ArcGIS درست زیر نوار ابزار منو قرار گرفته است. آیکنهای مختلفی در این نرمافزار تعبیه شده که بهترتیب از چپ به راست به معرفی آنها میپردازیم. از آیکن New Map File بهمنظور ایجاد یک صفحهی جدید استفاده میشود. آیکن Open در باز کردن پروژههای موجود بر سیستم کاربرد دارد. برای ذخیرهی تغییرات اعمالشده بر پروژه از آیکن Save استفاده میشود.
آیکن Print بهمنظور چاپ پروژه بهکار میرود. از آیکنهای Cut، Copy، Paste و Delete بهترتیب برای بریدن یکی از عناصر نقشه، کپی نقشه یا عنصری از پروژه، چسباندن بخش کپی یا بریدهشده و حذف قسمت انتخابشده استفاده میشود. گزینههای Undo و Redo بهترتیب بهمنظور حذف آخرین عملکرد و تکرار آخرین عملکرد بهکار میروند. برای ورود داده با محیط Arc Map از آیکن ADD Data استفاده میشود. آیکن Scale کادر مقیاس نقشه را پدیدار مینماید. آیکن Editor Toolbar نوار ابزار ویرایشگر را باز میکند.
از آیکنهای Show/Hide Arc Toolbox Window و Show/Hide Command Line Window بهترتیب برای باز کردن پنجرهی جعبه ابزار و پنجرهی خط فرمان استفاده میشود. آیکن Start Model Builder برای ساخت مدل بهکار میرود. آیکن What’s This? نیز نقش Help را ایفا میکند و اطلاعات لازم دربارهی ابزارهای مختلف نرمافزار ArcGIS را در اختیار کاربر قرار میدهد.

نوار ابزار Tools ماژول ArcMap در نرمافزار ArcGIS
نوار ابزار Tools از جمله بخشهای کاربردی Arc Map در نرمافزار ArcGIS بهشمار میرود و از آیکنهای مختلفی تشکیل شده است. بهترتیب از چپ به راست آیکنهای این نوار ابزار را معرفی میکنیم. از آیکن Zoom In برای بزرگنمایی نقشه استفاده میشود. علاوه بر این، میتوان کادری حول موقعیت مورد نظر رسم کرد تا آن موقعیت در محدودهی Display قرار بگیرد. بهجز این دو راه، میتوان با استفاده از کرسور موس نیز به بزرگنمایی نقشه پرداخت. در صورت غلتاندن کرسور بهسمت خود نقشه بزرگتر و در صورت غلتاندن آن بهسمت خارج نقشه کوچکتر میگردد.
درست کنار Zoom In، از آیکن Zoom Out برای کوچک کردن نقشه و لایههای موجود استفاده میشود. با هر بار کلیک روی آیکن Fixed Zoom In مرکز نقشه بزرگتر میشود. گزینهی Fixed Zoom Out درست عکس حالت قبل را انجام میدهد. برای گرفتن نقشه و جابهجایی آن از آیکن Pan که بهشکل دست است استفاده میشود. با گزینهی Full Extent تمام لایههای موجود در محدودهی Display بهنمایش درخواهد آمد. آیکن Go Back to Previous Extent را تنها میتوان در صورتی که قبلاً از ابزار بزرگنمایی استفاده شده باشد انتخاب کرد. با انتخاب آیکن میتوان بزرگنمایی یا کوچکنمایی انجامگرفته را یک مرحله به عقب بازگرداند.
عملکرد گزینهی Go to Next Extent درست برعکس حالت قبل است. این گزینه تنها در شرایطی که از Go back to Previous Extent استفاده شده باشد قابل استفاده خواهد بود. امکان انتخاب عوارض موجود در لایهها با آیکن Select Feature فراهم میشود. آیکن Clear Selected Feature نیز بهمنظور خروج تمامی عوارض انتخابشده از حالت انتخاب بهکار میرود. برای انتخاب عناصر موجود در نقشه از آیکن Select Elements استفاده میشود. گزینهی Identify بهمنظور مشاهدهی برخی خصوصیات عوارض نقشه در داخل جداول اطلاعاتی بهکار میرود. گزینهی Find امکان جستوجو و پیدا کردن عوارض را فراهم میکند.

• آیکن Go to XY
با استفاده از آیکن Go to XY میتوان موقعیت یک نقطهی دلخواه را روی نقشه مشاهده کرد. با کلیک روی این آیکن پنجرهی مربوط به آن باز میشود و کاربر میتواند مختصات مربوطه را در آن وارد کند. با کلیک روی آیکن Zoom to در این پنجره نقشه حول نقطهی یافتشده بزرگ میشود. کلیک روی گزینهی Add Point نیز به درج یک نقطه در مختصات یافتشده میانجامد. گزینهی Add Labeled Point از همین پنجره برای افزودن برچسب به نقطهی یافتشده استفاده میشود. گزینهی Add Callout برچسب مربوطه را بهصورت نوشتهی راهنما به نقشه اضافه میکند.
• آیکن Measure
با آیکن Measure میتوان فاصلهی نقاط و یا مساحت یک محدودهی مشخص را روی نقشه اندازهگیری کرد. قبل از اندازهگیری باید واحدهای اندازهگیری روی نقشه تنظیم شوند. به این منظور باید در پنجرهی Measure روی Choose Units کلیک کرد و واحد مربوط به فاصله را از بخش Distance واحدهای مربوط به مساحت را از بخش Area انتخاب نمود. واحدهای فاصله در نرمافزار ArcGIS عبارتند از کیلومتر، متر، دسیمتر، سانتیمتر، میلیمتر، مایل، مایل دریایی، یارد، فوت و اینچ. واحدهای مساحت نیز عبارتند از کیلومتر مربع، هکتار، متر مربع، کایل مربع، جریب فرنگی، یارد مربع و فوت مربع.
در نرمافزار ArcGIS کاربر میتواند با کلیک روی یک عارضه بهراحتی طول یا مساحت آن را با دقت بسیار زیادی بهدست آورد. به این منظور کافی است کاربر پس از انتخاب آیکن Measure a Feature روی یک عارضه کلیک کند. در صورتی که عارضه خطی باشد طول آن و اگر نشاندهندهی یک محدوده باشد مساحت و محیط آن نمایش داده میشود. انتخاب ابزار Snap to Feature و بردن موس در نزدیکی مرز عارضه باعث میشود تا موس پس از قرارگیری در محدودهی مرز بهطور خودکار به مرز بچسبد و دقت اندازهگیری افزایش پیدا کند. در صورت روشن بودن ابزار Show Total مجموع تمام اندازهگیریها در پایین پنجرهی Measure نمایش داده میشود. گزینهی Clear and Reset Results نیز تمام اندازهگیریهای قبلی را پاک میکند.

• دیگر آیکنهای نوار ابزار Tools
از آیکن Hyperlink برای اتصال عکس، فیلم، متن یا سایت اینترنتی به نقشه استفاده میشود. با انتخاب آیکن Html Popup میتوان اطلاعات مربوط به نقشه را روی صفحات وب قرار داد. با این کار اطلاعات نقشه در فرمت html نمایش داده میشود. با انتخاب آیکن Create Viewer Window نیز میتوان هر قسمت دلخواه از نقشه را با بزرگنمایی مدنظر در یک پنجره نمایش داد. این امر به کاربران کمک میکند تا بر پروژهی خود بیشترین کنترل را داشته باشند.

Attribute Table در نرمافزار ArcGIS
علاوه بر نقشه، بخشی خصوصیات و اطلاعات مرتبط با نقشه در قالب جداولی توصیفی در محیط Arc Map نرمافزار ArcGIS تعبیه شده است. هر تغییری در نقشه در این جداول اعمال میشود. برای باز کردن جدول اطلاعاتی نقشه کافی است کاربر روی نام لایهی مدنظر در TOC کلیک راست و گزینهی Attribute Table را انتخاب نماید. نگه داشتن کلید CTRL و دوبار کلیک روی نام لایه روشی دیگر برای باز کردن جدول اطلاعاتی ذکرشده بهشمار میرود. همچنین میتوان از کلید میانبر CTRL+T نیز استفاده کرد.
کاربر میتواند برای انتخاب یک عارضه در کنار فیلد مربوطه روی رکورد کلیک کند. در این صورت رنگ عارضه در جدول اطلاعاتی تغییر پیدا میکند و روی نقشه بهصورت انتخابشده نمایش داده میشود. برای خارج کردن رکوردها از حالت انتخاب کافی است از پایین جدول توصیفی منوی Options انتخاب و روی گزینهی Clear Selection کلیک شود، یا از نوار ابزار Tools گزینهی Clear Selected Features انتخاب گردد، یا از منوی Selection روی گزینهی Clear Selected Features کلیک شود، و یا روی لایهای که جدول اطلاعات توصیفی آن باز است کلیک راست و در ادامه از بخش Selection روی گزینهی Clear Selected Features کلیک شود.

• تنظیمات ظاهری Attribute Table
کاربران میتوانند بنا به صلاحدید خود تنظیمات ظاهری جدول اطلاعات توصیفی را تغییر داده و رنگ عوارض انتخابی، فونت، اندازهی سطر و ستون و نوشتهها و دیگر پارامترهای ظاهری مرتبط را تنظیم نمایند. برای این منظور کاربر باید پس از کلیک روی گزینهی Options از لیست ظاهرشده گزینهی Appearance را انتخاب کند. با این کار پنجرهی Table Appearance در فضای نرمافزار ArcGIS باز خواهد شد. بهراحتی میتوان از کادر This Color for Selected Records رنگ عوارض انتخابی را بهدلخواه تغییر داد. در همین پنجره کادر Table Font Size and Color برای تعیین رنگ و فونت محتویات جدول اطلاعات توصیفی، کادر Column Header Height برای تنظیم ارتفاع عناوین فیلدها، کادر Cell Height برای تغییر ارتفاع سلولها، کادر Mark Indexed Fields with برای تعیین علامت فیلدهای شاخص و کادر Mark primary Display Field with برای تعیین علامت فیلد مبنا بهکار میروند. در صورت انتخاب گزینهی Automatically Validate Records when Editing از پایین پنجرهی Table Appearance، در صورت ویرایش عوارض رکوردها بهطور تضمین خواهند شد.

Help در نرمافزار ArcGIS
یکی از ویژگیهای برجستهی نرمافزار ArcGIS کمکیار بسیار قوی آن است که میتواند بهخودی خود تا حد زیادی سوالات کاربران را برطرف نماید. برای استفاده از Help در نرمافزار ArcGIS کاربران باید از منوی Help گزینهی ArcGIS Desktop Help را انتخاب نمایند یا از از کلید میانبر F1 استفاده کنند.
برخی موضوعات بهصورت فیلمهای آموزشی در کمکیار ArcGIS تعبیه شده است. برای استفاده از این فیلمها کاربر میتواند با انتخاب بخش Contents از پنجرهی ArcGIS Desktop Help روی Getting Started کلیک و سپس گزینهی Tutorials را انتخاب نماید. با این کار لیستی از فیلمهای آموزشی در اختیار کاربر قرار میگیرد. در بخش Index از این پنجره لغات کلیدی مختلفی قرار دارد و کاربر میتواند بنا به مشکل خود هر کدام از این لغات را برای استفاده از کمکیار نرمافزار انتخاب کند. در بخش Search کاربر میتواند سوال خود را تایپ و جواب مدنظرش را از لیست جوابهای ارائهشده در کادر Found پیدا کند.

نوار ابزار استاندارد ArcCatalog در نرمافزار ArcGIS
در ادامه به معرفی بخشی از مهمترین منوهای ماژول ArcCatalog میپردازیم. نوار ابزار Standard از جمله نوار ابزارهای مهم ArcCatalog در نرمافزار ArcGIS بهشمار میرود و درست زیر Menu Bar قرار دارد. بهترتیب گزینههای این نوار ابزار را از چپ به راست معرفی میکنیم. اولین آیکن از سمت چپ آیکن Up to Level است. با هر بار کلیک روی این آیکن میتوان در فولدرها، فایلها و درایوها به یک مرحله بالاتر رفت. با انتخاب آیکن Connect to Folder میتوان اطلاعات و نقشههای فلش، CD، DVD و یا هارد خارجی را به ArcCatalog متصل کرد. از آیکن Disconnect from Folder برای قطع ارتباط با درایوهای اتصالیافته به نرمافزار ArcGIS استفاده میشود. از آیکنهای Copy، Paste و Delete بهترتیب برای کپی، چسباندن و حدف فایلها و لایههای GIS استفاده میشود.
با انتخاب آیکن List میتوان محتویات درایوها و یا فایلها را در بخش Contents بهصورت لیست مشاهده کرد. با استفاده از آیکن Details علاوه بر فراهم کردن امکان مشاهدهی فایلها و لایهها بهصورت آیکنهای کوچک، جزئیات مربوط به آنها نظیر نوع عارضه، اندازه، مکان و… را نیز در مقابلشان نمایش میدهد. آیکن Thumbnails بهمنظور تغییر شیوهی نمایش به حالت ناخنمانند بهکار میرود. آیکن سرچ به کاربران کمک میکند تا بهراحتی به جستوجوی دادههای مکانی و توصیفی روی هارد یا شبکه بپردازند. جستوجو میتواند بر حسب نام، نوع فایل، موقعیت جغرافیایی، تاریخ ایجاد و… انجام پذیرد.
با کلیک روی آیکن Launch to ArcMap میتوان وارد فضای ماژول ArcMap شد. از آیکن Show/Hide Arc Toolbox Window بهمنظور باز کردن جعبهابزار ابزارهای مختلف نرمافزار ArcGIS استفاده میشود. گزینهی Show/Hide Command Line Window برای ورود به پنجرهی خط فرمان بهکار میرود. آیکن Start Model Builder نیز در مدلسازی کاربرد دارد. با انتخاب آیکن What’s This? و کلیک رو هر کدام از بخشهای نرمافزار ArcGIS نیز توضیح کوتاهی در رابطه با آن بخش نمایش داده میشود.

نوار ابزار Geography در ماژول ArcCatalog
نوار ابزار Geography در ماژول ArcCatalog گزینهها و عملکردی مشابه با نوار ابزار Tools در ماژول ArcMap دارد که پیشتر به توضیح آن پرداختیم. این نوار ابزار در صورت انتخاب یکی از لایهها از بخش Catalog Tree و قرار داشتن در برگ Preview از بخش Content فعال خواهد شد. Zoom In، Zoom Out، Pan، Full Extent، Go Back to Previous Extent، Go to Next Extent و Identify از جمله آیکنهای موجود در نوار ابزار Geography هستند.

برای نصب ArcGIS به چه سیستمی نیاز دارید
این نرمافزار بر سیستمعاملهای ۳۲ و ۶۴ بیتی نصب میشود. ویندوزهای ۷، ۸ و ۱۰ برای نصب ArcGIS مناسب هستند.
سیستمی با دستکم ۲ گیگاهرتز فرکانس پردازنده، ۴ تا ۸ گیگابایت حافظهی داخلی و ۴ تا ۶ گیگابایت حافظهی سیستم برای نصب این نرمافزار کفایت میکند.