آشنایی با نرمافزار اتوکد مکانیکال – AutoCAD Mechanical

AutoCAD Mechanical را بیشتر بشناسید
نرمافزار AutoCAD Mechanical (اتوکد مکانیکال) یکی از ماژولهای نرمافزار معروف و محبوب اتوکد است. کمپانی آمریکایی Autodesk از مشهورترین و بزرگترین شرکتهای ساخت نرمافزارهای کاربردی در جهان است.
این کمپانی کار خود را با عرضهی اولین نسخهی اتوکد در دسامبر ۱۹۸۲ آغاز کرد. Autodesk در سالهای اخیر چندین ماژول کاربردی به فضای اتوکد اضافه کرده که اتوکد مکانیکال یکی از آنها است. اولین نسخهی اتوکد مکانیکال در سال ۲۰۰۰ روانهی بازار شد. در فضای این نرمافزار میتوان قطعات مکانیکی را کاملاً حرفهای و با دقت و ظرافت طراحی و مدلسازی کرد.

قابلیتها و کاربردهای AutoCAD Mechanical
اتوکد مکانیکال ابزار طراحی مناسبی برای مهندسان مکانیک، صنایع و هوافضا است. این نرمافزار در زمینههای طراحی صنعتی، صنایع ماشینسازی، کشتیسازی و مدیریت ساخت و تولید هم کاربرد دارد. اتوکد مکانیکال کتابخانهای غنی با بیش از ۷۰۰ هزار قطعهی استاندارد پیشساخته را در خود جای دادهاست.
وجود قطعات استاندارد از پیش تعریفشدهای همچون پرچ، پیچ، پین، فنر، مهره، واشر و … به فرآیند مدلسازی سرعت میدهد. علاوه بر این کاربر میتواند قطعات سفارشی خود را به این کتابخانه اضافه کند. در اتوکد مکانیکال امکان اشتراک یک پروژه بین چند طراح و تعیین سطح دسترسی به جزییات یک طرح وجود دارد.
وجود ابزارهای مستندسازی، گزارشدهی و زمانبندی، امکان حاشیهنویسی بر طرحها و پشتیبانی از مدلهای سهبعدی از قابلیتهای این نرمافزار است. اصلیترین رقبای AutoCAD Mechanical در بازار، نرمافزارهای Inventor، SolidWorks و Solid Edge هستند. این نرمافزارها هم مشخصاً در طراحی و مدلسازی قطعات مکانیکی کاربرد دارند.

آغاز به کار با نرمافزار اتوکد مکانیکال – AutoCAD Mechanical
کاربران برای راهاندازی و آغاز به کار نرمافزار اتوکد مکانیکال – AutoCAD Mechanical میتوانند از دو روش مختلف استفاده کنند. در روش اول کافی است با دبلکلیک روی آیکن AutoCAD Mechanical که بعد از نصب نرمافزار روی صفحهی دسکتاپ ایجاد میشود آن را راهاندازی نمود. در روش دوم هم میتوان با کلیک روی نوار ابزار ویندوز، از طریق گزینهی Programs از میان برنامههای موجود، Autodesk را انتخاب و سپس روی Autodesk Mechanical کلیک کرد.
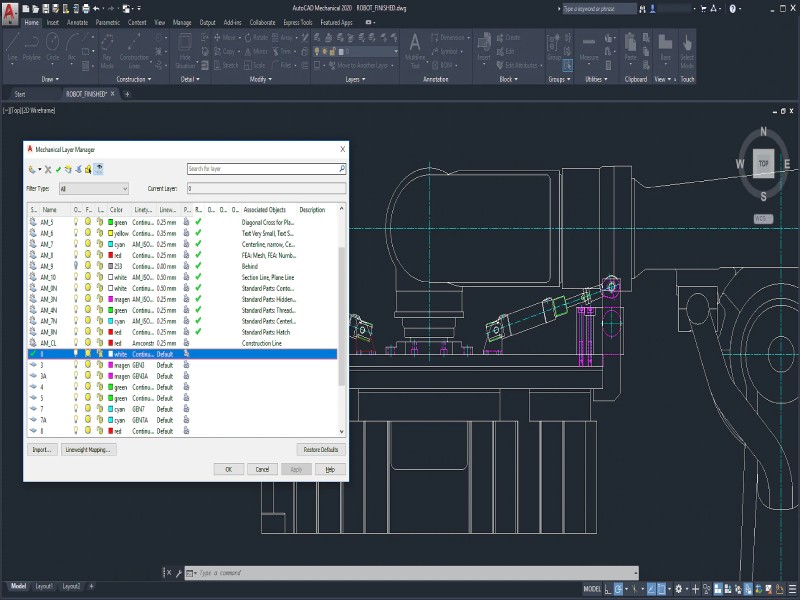
قسمت Help در نرمافزار اتوکد مکانیکال – AutoCAD Mechanical
در بخش Help در نرمافزار اتوکد مکانیکال – AutoCAD Mechanical اطلاعات اولیه و مختلفی دربارهی این نرمافزار ارائه شده تا به سوالات مختلف کاربران پاسخ داده و مشکلات احتمالی آنها حل شود. از جملات اطلاعات کاربردی تعبیهشده در بخش Help میتوان به فهرست کلمات کلیدی اشاره کرد. امکان جستوجوی این کلمات در قسمتهای مختلف Help نیز وجود دارد. همچنین اطلاعات ویژهای دربارهی هر کدام از گزینههای موجود در نرمافزار در Help گردآوری شده است. توضیحاتی دربارهی کلیدهای میانبر برای اجرای سریعتر دستورها نیز در این بخش قرار دارد. علاوه بر این موارد، امکان دسترسی به پشتیبانی نرمافزار بهواسطهی لینکهای مختلفی که برای مشکلات مختلفی تعبیه شدهاند نیز برای کاربران از طریق قسمت Help فراهم است.
برای دسترسی به قسمت Help نرمافزار چهار راه مختلف وجود دارد. کاربران میتوانند از منوی Help گزینهی Mechanical Help Topics را انتخاب کنند. همچنین امکان کلیک روی گزینهی Help از نوارابزار استاندارد نیز وجود دارد. در عین حال میتوان از کلید میانبر F1 نیز به این منظور استفاده کرد. همچنین امکان کلیک روی گزینهی Help از طریق جعبهی محاوره نیز در نرمافزار اتوکد مکانیکال – AutoCAD Mechanical تعبیه شده است.
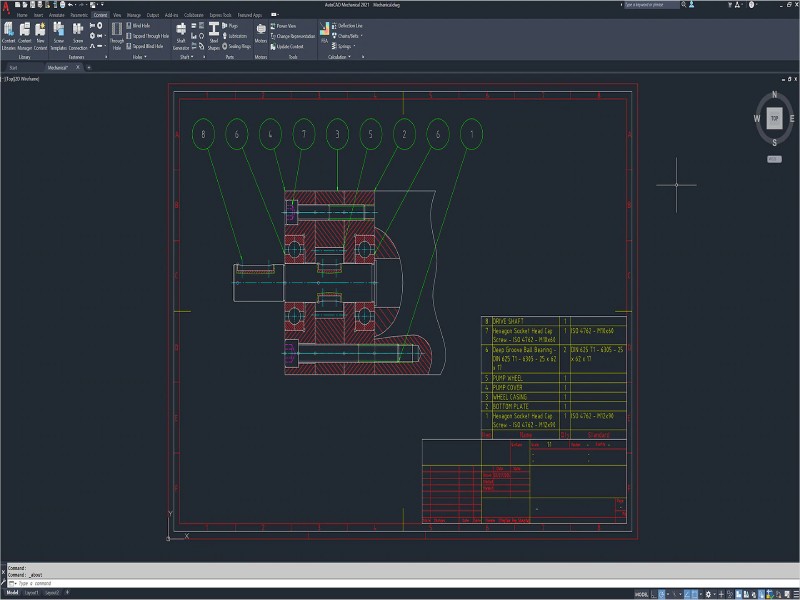
تمپلیتها در نرمافزار اتوکد مکانیکال – AutoCAD Mechanical
در نرمافزار اتوکد مکانیکال – AutoCAD Mechanical کاربران میتوانند از تمپلیتهای مختلفی با پسوند .dwf برای طراحی مدل مدنظر خود استفاده نمایند. امکان استفاده از تمپلیتهای پیشفرض و همچنین افزودن و یا ایجاد یک تمپلیت جدید نیز وجود دارد. از جمله تمپلیتهای پیشفرض نرمافزار میتوان به am_iso.dwt، am_ansi.dwt و… اشاره کرد. در صورتی که کاربران بخواهند از تمپلیت جدیدی غیر از تمپلیتهای پیشفرض نرمافزار استفاده کنند باید به استاندارد بودن مواردی نظیر تنظیمات مشبندی، دقت ابعادی، ترتیب لایهها، چگونگی قرارگیری مرزها، ابعاد، نوع خطوط و… توجه داشته باشند.
تنظیمات Mechanical Options
از پنجرهی محاورهای Mechanical Options در نرمافزار اتوکد مکانیکال – AutoCAD Mechanical بهمنظور تعیین تنظیمات عمومی طراحی و مدلسازی استفاده میشود. این پنجره با کلیک روی گزینهی Options از منوی Asist باز میشود و از تبهای مختلفی از جمله Plot and Publish، System، User preferences، Drafting، 3D Modeling، Selection، Profiles، AM: Standards، AM: Structures، AM: Drawing، AM: Content، AM: Shaft، AM: Calculation و AM: Preferences تشکیل شده است. در تبهایی که میتوانند در تنظیمات یکی از دو نرمافزار اتوکد مکانیکال – AutoCAD Mechanical یا Mechanical Desktop و یا هردوی آنها اثرگذار باشند پیشوند AM مشاهده میشود. از جمله انواع استاندارد قابل انتخاب در اتوکد مکانیکال میتوان به ANSI، BSI، CSN، GB، GOST، ISO، JIS و COMPANY XYZ اشاره کرد.
مثلاً تب AM: Standards از پنجرهی محاورهای Options از سه بخش اصلی Standard، Scale و Default standards template تشکیل شده و کاربران از طریق آنها میتوانند تنظیمات مدنظر خود را اعمال نمایند. خود بخش Standard از دو قسمت Standard و Measurement تشکیل شده که از طریق اولی نوع استاندارد و از طریق دومی سیستم واحدهای اندازهگیری تعیین میشود.
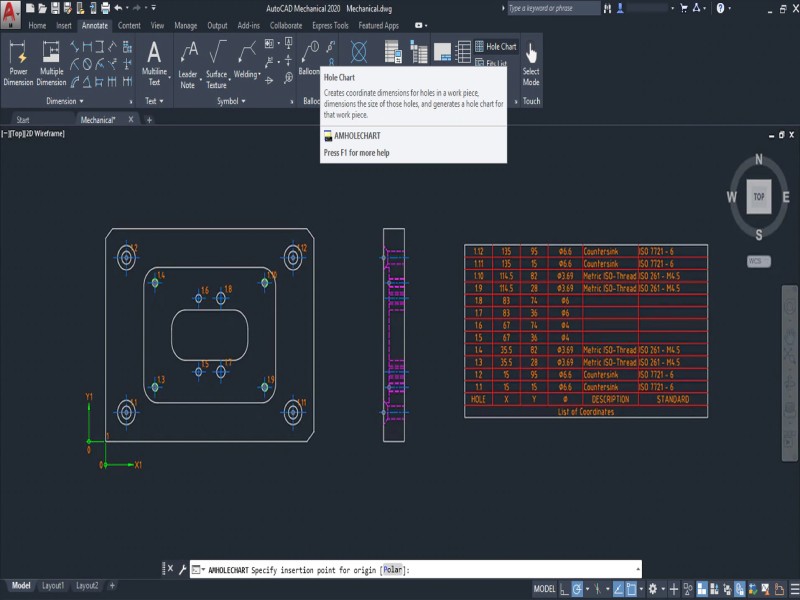
در سمت راست تب AM: Standards نیز کادر Standard elements قرار دارد و از طریق آن میتوان اطلاعات مربوط به هر یک از عناصر دخیل در استاندارد مدنظر را مشاهده و در صورت لزوم آنها را تغییر داد. از جمله این عناصر میتوان به Section View، Surface Texture و Edges of Workpieces اشاره کرد که برای هر کدام گزینههای مختلفی نیز تعبیه شده است. مثلاً Detail View، Center Line، Thread Line و Note از جمله گزینههای مربوط به Section View هستند. برای ویرایش اطلاعات مربوط به هر کدام از این گزینهها کاربران کافی است روی آنها دبلکلیک کنند.
کادر و جدول و مقیاس نقشه در نرمافزار اتوکد مکانیکال – AutoCAD Mechanical
برای رسم کادر و جدول در نرمافزار اتوکد مکانیکال – AutoCAD Mechanical کاربران باید با کلیک روی Annotate گزینهی Title Border را انتخاب نمایند. با این کار پنجرهی Drawing Borders with Title Block باز میشود. در عین حال میتوان با تایپ tit در نوار دستور پایین صفحه نیز این پنجره را باز کرد. این پنجره از چهار بخش اصلی Paper format، Title block، Scale و Options تشکیل شده است. از Paper format برای تعیین کادر مدنظر از A0 گرفته تا A4 استفاده میشود. از Title Block برای اعمال تنظیمات مربوط به جدول و از Scale برای مشخص نمودن مقیاس نقشه استفاده میشود.
بعد از تغییر و تعیین اطلاعات و کلیک روی گزینهی OK کاربران میتوانند با استفاده از موس و فشردن دکمهی Enter موقعیت کادر و جدول را تعیین نمایند. بهاین ترتیب Drawing Border و Title Block روی صفحه ظاهر میشوند. کاربران بهراحتی میتوانند با ذخیرهسازی Drawing Border و Title Block ساختهشده در هر بار استفاده از همین کادر و جدول استفاده کنند.
• ذخیرهی کادر و جدول طراحیشده
برای ذخیرهی کادر و جدول بهمنظور استفادهی دوباره از آن در آینده کافی است با کلیک راست در صفحهی نرمافزار و انتخاب Options و آنگاه تب AM: Standard روی Drawing sheet از بخش Standard elements دبلکلیک کرد. با این کار پنجرهی Drawing Sheet Settings باز میشود. بخشهای Default paper format و Default title block بهترتیب برای کادر و جدول کاربرد دارند. کافی است روی قسمت Browse (سهنقطهی تعبیهشده در کنار هر کدام از این دو بخش) کلیک شود و برای آگاهی از محل ذخیرهسازی اطلاعات مربوطه توسط اتوکد بعد از کلیک راست روی صفحهی بازشده، گزینهی Properties را انتخاب کرد.
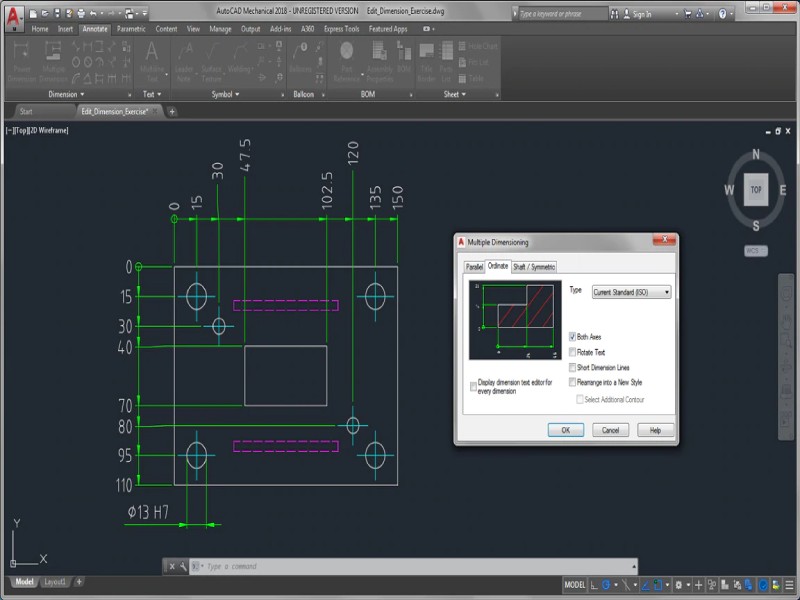
با انتخاب گزینهی Properties پنجرهی Format Properties باز میشود و در قسمت Location محل ذخیرهسازی فایلها توسط اتوکد نوشته میشود. با کپی این آدرس و مراجعه به آن به قسمتی دسترسی پیدا میکنیم که اتوکد فایلها را در آن ذخیره میکند. در فولدر Format تمام کادرها و در فولدر Title تمام جدولها قرار گرفتهاند. هر کادر و جدولی که ساخته میشود باید دقیقاً در این دو فولدر نیز ذخیره شود تا با معرفی به اتوکد بتوان در استفادههای بعدی از نرمافزار نیز آنها را بهکار گرفت. پس شناسایی این مسیر بهترتیبی که گفته شد ضروری است، چرا که در صورت ذخیرهی کادر و جدول در جایی غیر از این مسیر کاربران در استفادهی دوباره از آنها با مشکل مواجه خواهند شد.
طراحی قطعه
انواع قطعات مکانیکی در نرمافزار اتوکد مکانیکال – AutoCAD Mechanical قابل طراحیاند. ما این مسئله را با مثال شفت توضیح میدهیم. ابتدا باید یک الگوی تمپلیتی ذخیرهشده باز گردد،. سپس در قسمت Content روی Shaft Generator کلیک میشود. در گام بعد باید Center Line یا محور شفت مربوطه تعیین گردد. بعد از تعیین محور شفت پنجرهی Shaft Generator باز میشود که از طریق آن میتوان با وارد کردن اندازهی طول و قطر به تعیین ابعاد اصلی شفت پرداخت.
برای اضافه کردن هرگونه پروفیل به شفت میتوان از گزینهی Insert در پنجرهی Shaf Generator محل قرارگیری پروفیل را تعیین کرد. این پروفیل میتواند چرخدندهای ساده، مورب، مخروطی و… باشد. بنابراین بعد از تعیین محل قرارگیری چرخدنده نوع آن دوباره در پنجرهی Shaft Generator و اینبار با کلیک روی یکی از چرخدندههای موجود تعیین میشود. با این کار پنجرهی Gear پدیدار میگردد و کاربران میتوانند از طریق بخشهای مختلف آن نظیر Module، Number of teeth (برای چرخدندهی دندانهدار)، Helix Angle، Length و… تنظیمات دلخواه خود را اعمال نمایند. سایر تنظیمات نیز به همین ترتیب برای طراحی سایر جزئیات و ارتقای مدلسازی قابل اعمالند.
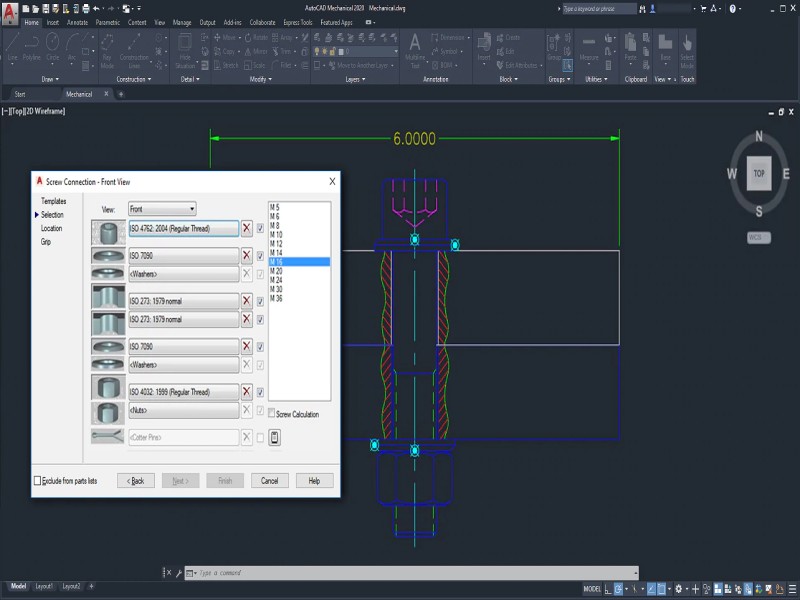
برای نصب AutoCAD Mechanical به چه سیستمی نیاز دارید
آخرین نسخهی این نرمافزار بر روی ویندوزهای ۷، ۸ و ۱۰ نصب میشود.
حافظهی داخلی موردنیاز در ویندوزهای ۳۲ بیتی، ۲ گیگابایت و در ویندوزهای ۶۴ بیتی، ۴ گیگابایت است.
البته حافظههای ۳ و ۸ گیگابایتی برای ویندوزهای ۳۲ و ۶۴ بیتی، مقادیر توصیهشدهی شرکت سازنده هستند.
اگر اتوکد مکانیکال را برای کار با مجموعه دادههای بزرگ یا مدلسازی سهبعدی میخواهید؛ بهتر است آن را بر سیستمی با ویندوز ۶۴ بیتی نصب کنید.
از مزایای قابلتوجه این نرمافزار، عدم نیاز به سیستمی با CPU خیلی قوی است.
برای نصب اتوکد مکانیکال سیستمی با پردازندهی دستکم دو هستهای کفایت میکند.
در آخرین نسخه اشکالات کلی نرمافزار برطرف شده و عملکرد کلی آن بهبود یافتهاست.
ازجمله تغییرات این نسخه میتوان به بهبود کیفیت رابط کاربری، افزایش ابزارها و محیط گرافیکی بهتر اشاره کرد.
AutoCAD Mechanical 2019 بهراحتی در دسترس کاربران قرار دارد و امکان دانلود رایگان آن فراهم است.





